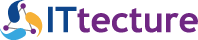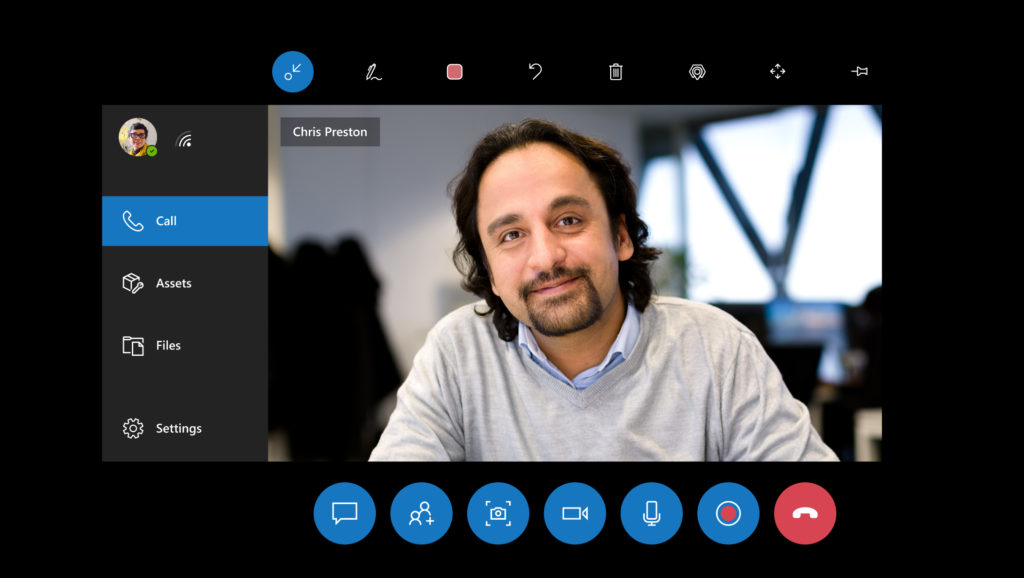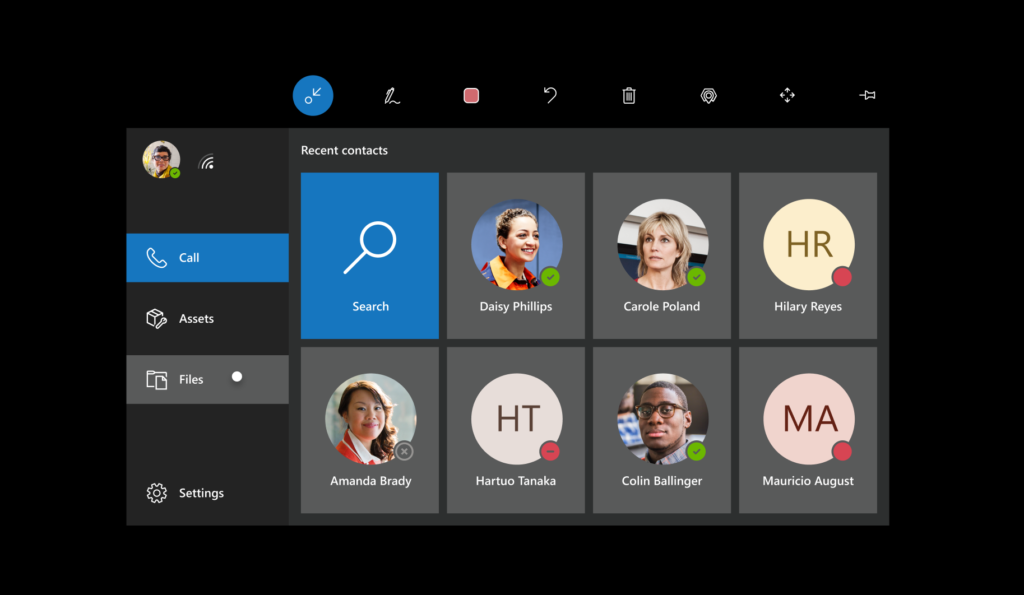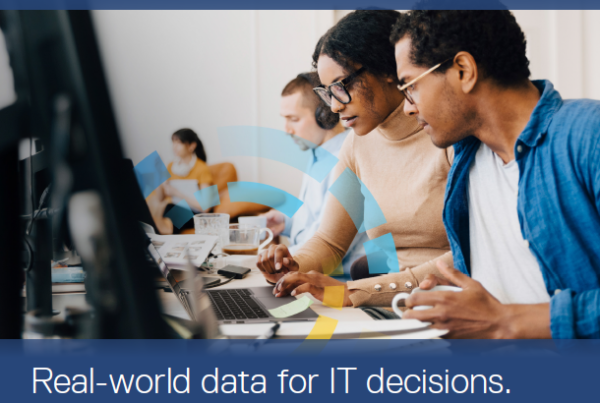Proporcione a los técnicos los recursos que necesitan para colaborar de forma más eficaz desde diferentes ubicaciones con Dynamics 365 Remote Assist en HoloLens, HoloLens 2 o dispositivos Android o iOS.
Ventajas
- Resolver problemas en tiempo real: los técnicos pueden compartir su vista en tiempo real con expertos situados en ubicaciones remotas para obtener la ayuda que necesitan, lo que reduce los costes y el tiempo de desplazamiento.
- Caminar por la ubicación sin estar en ella: los inspectores remotos pueden evaluar con Remote Assist o Microsoft Teams la calidad del producto sin tener que desplazarse a las instalaciones para colaborar con un usuario de Remote Assist.
- Comunicar visualmente instrucciones complejas y detalladas: en lugar de comunicar instrucciones a través de una llamada de audio, los trabajadores de las instalaciones y los colaboradores remotos pueden usar dibujos y flechas para referirse a partes específicas de una máquina o activo. Estas anotaciones están ancladas en el espacio del usuario de Remote Assist.
- Escalar conocimiento experto: permita que los expertos compartan sus conocimientos de forma eficaz desde cualquier lugar del mundo.
- Mostrar información importante: los técnicos e inspectores pueden obtener información de la orden de trabajo de Dynamics 365 Field Service y llamar al recurso asignado para recibir soporte técnico. Además, los técnicos e inspectores ya no necesitan llevar manuales impresos para realizar tareas de reparación o inspección. Si el técnico usa Remote Assist en HoloLens, los colaboradores remotos pueden insertar imágenes de referencia, esquemas y otra información útil en el espacio físico del técnico para que puedan consultar el esquema mientras trabajan sin perder la vista de lo que están haciendo en HoloLens. Si el técnico utiliza Remote Assist en un dispositivo móvil, los colaboradores remotos pueden compartir imágenes de referencia, esquemas y otra información útil que el técnico puede ver en su dispositivo móvil.
- Combinar vídeo, capturas de pantalla y anotaciones para flujos de trabajo más fluidos en los dispositivos que ya usa: Remote Assist está disponible en dispositivos móviles no compatibles con AR.
- Dirigir Remote Assist en HoloLens con la voz: Remote Assist en HoloLens proporciona una experiencia de manos libres al admitir comandos de voz en estos idiomas para todas las funciones, incluso en un entorno industrial y ruidoso.
- Capturar activos y automatizar procesos mediante Microsoft Power Platform: almacene fotos y vídeos de realidad mixta en CDS, luego integre los datos con los procesos de negocio a través de Power Automate.
- Ofrecer el mejor servicio mediante una llamada de Remote Assist a la que es posible unirse con un clic: ayude a los proveedores y clientes con una videollamada de realidad mixta a la que pueden unirse con un solo clic.
Roles
- Técnico: un técnico usa Dynamics 365 Remote Assist en su dispositivo HoloLens o dispositivo móvil para compartir lo que ven y recibir asistencia remota.
- Inspector o auditor: un inspector o auditor utiliza Dynamics 365 Remote Assist en su dispositivo HoloLens o dispositivo móvil para colaborar con inspectores y auditores remotos. Juntos, evalúan y documentan la calidad de los activos.
- Colaborador remoto: un colaborador remoto usa Teams en un PC o dispositivo móvil para unirse a una llamada de Dynamics 365 Remote Assist, ver lo que ve un técnico o un inspector y ofrecer orientación en contexto.
Requisitos y dispositivos básicos
- Los técnicos e inspectores pueden utilizar Remote Assist en HoloLens, HoloLens 2 o en dispositivos móviles y tabletas Android e iOS.
- Licencias: Microsoft Teams y Microsoft Dynamics 365 remote assist.
- 01 equipo móvil que tenga instalado MD365 remote assist con camara resolucion hd (1080 recomendable).
- 01 computador que tenga instalado Microsoft Teams (Velocidad de conexion recomendada por usuario 1.5 Mbps) con Windows 10.
Microsoft Dynamics 365 remote assist con Microsoft Teams
Cuando use Dynamics 365 Remote Assist en HoloLens o HoloLens 2, puede colaborar con uno o más usuarios de Teams para escritorio o un usuario de Teams para dispositivos móviles. Remote Assist en HoloLens y HoloLens 2 ofrece las mismas capacidades; sin embargo, existen pequeñas diferencias en la forma en que interactúa con los hologramas. Esas diferencias se mencionan a lo largo de este documento.
Al iniciar Dynamics 365 Remote Assist, aparecerá en la pestaña Llamada donde verá sus contactos recientes. Cuando se una a una llamada o reunión, aparecerá una tarjeta de vídeo.
Puede seleccionar la pestaña Archivos en cualquier momento (antes, durante o después de una llamada) para acceder a documentos relacionados con el servicio desde su OneDrive para la Empresa y colocarlos en su campo de visión.
Puede seleccionar la pestaña Configuración en cualquier momento para:
- Configurar varios ajustes
- Proporcionar comentarios
- Ver el breve tutorial que vio la primera vez que usó Dynamics 365 Remote Assist
- Buscar tutoriales en Microsoft Docs
- Cambiar la instancia de Dynamics.
Como usuario de HoloLens con Dynamics 365 Remote Assist, puede realizar o unirse a una llamada individual, una llamada en grupo o una reunión programada mediante Teams u Outlook.
Los colaboradores remotos pueden unirse a la llamada con la aplicación móvil o de escritorio de Microsoft Teams.
En una llamada, los colaboradores remotos pueden ver todo lo que ve, incluidos los hologramas y el mundo real detrás de los hologramas, y pueden agregar anotaciones, insertar archivos en su mundo y mucho más.
Colaborar con un usuario de escritorio de Teams VS con un usuario de Teams para dispositivos móviles.
Un usuario de un dispositivo HoloLens con Dynamics 365 Remote Assist puede estar en una llamada individual, una llamada en grupo o una reunión con un usuario de escritorio de Teams.
Un usuario de HoloLens con Dynamics 365 Remote Assist puede estar en una llamada individual con un usuario de Teams para dispositivos móviles.
Usar gestos de HoloLens en Dynamics 365 Remote Assist
- Navegar por el menú Inicio con el gesto de eclosión.
- Seleccionar hologramas con la mirada, la voz y pulsar en el aire.
- Mover, cambiar de tamaño y rotar aplicaciones.
HoloLens ofrece varias formas de interactuar con hologramas mientras navega por el dispositivo y varias aplicaciones. Consulte el manual de aspectos básicos de HoloLens para aprender a:
Usar gestos de HoloLens 2 en Dynamics 365 Remote Assist
En comparación con HoloLens, HoloLens 2 ofrece más formas de navegar por el dispositivo y varias aplicaciones. Consulte este manual de aspectos básicos de HoloLens 2 para aprender a:
- Navegar por el menú Inicio con tan solo pulsar la muñeca
- Seleccionar hologramas con la mirada, la voz, pulsar en el aire y tocar
- Mover, cambiar de tamaño y rotar aplicaciones
Puede interactuar con Dynamics 365 Remote Assist tal y como lo hace con las funciones del sistema operativo de HoloLens 2. Por ejemplo, en Dynamics 365 Remote Assist, puede seleccionar algo de diferentes formas:
- Si está fuera de su alcance, extienda el brazo, apunte el haz de mano y pulse en el aire.
- Si está a su alcance, tóquelo directamente.
- Para usar la voz, diga «Remote Assist» seguido de un comando de voz para ese botón. Puede encontrar una lista completa de comandos de voz aquí. La forma más sencilla de ver el comando de voz para las funciones de Dynamics 365 Remote Assist es decir «Remote Assist». Luego la aplicación mostrará el nombre de cada botón. Después de transcurrir unos segundos, estas etiquetas desaparecerán automáticamente.
Ventajas de integrarse con Dynamics 365 Field Service
Si su organización usa Dynamics 365 Field Service para administrar órdenes de trabajo, el técnico que utiliza HoloLens puede ver las reservas de Dynamics 365 Field Service desde Dynamics 365 Remote Assist y realizar llamadas anticipadas y en manos libres en el contexto de una reserva de Field Service. Por ejemplo, el técnico puede:
- Ver detalles de la reserva
- Llamar rápidamente al colaborador asignado.
- Guardar instantáneas en una reserva.
- Guardar los artefactos de llamada en la orden de trabajo con la que está asociada la reserva, incluido el registro de llamadas y los archivos compartidos durante la llamada.
Contáctese con nosotros si desea:
- Conocer los requisitos básicos para poder empezar esta increíble experiencia.
- Probar Dynamics 365 remote assist gratis.
- Comprar Dynamics 365 remote assist.
- Implementar Dynamics 365 remote assist.